웹 서핑을 하다 보면 여러 사이트에서 팝업 창이 열리는 경우를 많이 경험하실 겁니다. 이러한 팝업 창은 때로는 유용한 정보를 제공하지만, 대체로 방해가 되는 경우가 많아 사용자에게 불편을 초래할 수 있습니다. 많은 브라우저에서는 기본적으로 팝업 차단 기능을 제공하여 사용자가 원하지 않는 광고나 알림을 차단하도록 도와줍니다. 그렇지만 때때로 필요한 정보가 포함된 팝업이 차단되는 경우도 있어, 특정 웹사이트에서의 팝업 차단을 해제할 필요가 있습니다. 이 글에서는 다양한 브라우저에서 팝업 차단을 해제하는 방법에 대해 자세히 알아보겠습니다. 각 브라우저는 다소간의 설정 방식이 다르기 때문에 각각의 절차를 친절하게 안내하겠습니다.
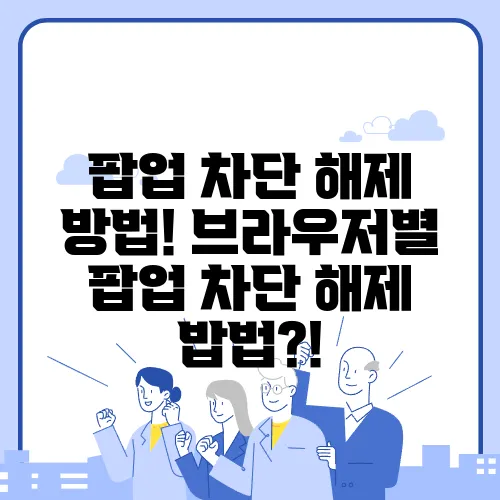
팝업 차단 해제하기
브라우저별 팝업 차단 해제 방법
각기 다른 브라우저에서 팝업 차단을 해제하는 방법은 다소 상이합니다. 다음은 가장 많이 사용하는 브라우저의 팝업 차단 해제 방법에 대한 안내입니다.
브라우저 팝업 해제 방법 안내
Google Chrome에서의 팝업 차단 해제 방법
Google Chrome은 전 세계에서 가장 많이 사용되는 웹 브라우저입니다. 이 브라우저에서 팝업 차단을 해제하려면, 먼저 브라우저의 오른쪽 상단에 위치한 메뉴 아이콘을 클릭해야 합니다. 이후 '설정'으로 이동한 후, '개인정보 및 보안' 섹션을 선택합니다. 여기서 '사이트 설정'을 클릭하고, '팝업 및 리디렉션' 옵션으로 진입합니다. 마지막으로, '허용'을 선택하거나 특정 웹사이트를 추가하여 팝업 차단을 해제하면 됩니다. 이러한 간단한 단계를 통해 원하는 사이트의 팝업을 자유롭게 열 수 있습니다.
Mozilla Firefox에서의 팝업 차단 해제 방법
Mozilla Firefox 역시 많은 사용자를 보유한 브라우저의 하나입니다. Firefox에서 팝업 차단을 해제하려면, 메뉴 바에서 '설정'으로 갑니다. 다음으로는 '개인정보 및 보안' 탭을 클릭하고, '권한' 영역으로 이동합니다. 여기서 '팝업 차단 해제' 체크박스를 선택하면 필요한 팝업을 차단 해제할 수 있습니다. 이 과정을 통해 원하는 웹사이트에서 자유롭게 팝업을 확인할 수 있게 됩니다.
Microsoft Edge에서의 팝업 차단 해제 방법
Microsoft Edge는 윈도우 운영체제와 함께 제공되는 기본 브라우저로, 사용자가 원하는 대로 설정을 쉽게 조정할 수 있습니다. Edge에서 팝업 차단을 해제하려면, 먼저 '설정'을 클릭하고 '쿠키 및 사이트 권한'을 선택해야 합니다. 그 후, '팝업 및 리디렉션' 항목으로 가서, 허용할 사이트를 추가하거나 팝업 차단 설정을 변경하면 됩니다. 이는 웹사이트에서 제공되는 유용한 정보를 더 쉽게 받을 수 있도록 도와줍니다.
Apple Safari에서의 팝업 차단 해제 방법
Apple의 Safari 브라우저에서도 팝업 차단 기능을 조정할 수 있습니다. Safari에서 팝업 차단을 해제하려면 먼저 '환경설정'을 열고, '웹사이트' 탭을 클릭한 후, '팝업 차단' 섹션으로 이동해야 합니다. 여기서 특정 웹사이트에 대해 팝업 차단을 허용하도록 설정할 수 있습니다. 이러한 방법을 통해 Safari 사용자도 충고와 정보를 편리하게 이용할 수 있습니다.
브라우저별 팝업 차단 해제 기능에 대한 요약
| 브라우저 이름 | 설정 경로 | 유용성 | 비고 |
|---|---|---|---|
| Google Chrome | 설정 -> 개인정보 및 보안 -> 사이트 설정 | 5 | 필요한 사이트 추가 가능 |
| Mozilla Firefox | 설정 -> 개인정보 및 보안 -> 권한 | 4 | 체크박스 확인으로 간단한 설정 |
| Microsoft Edge | 설정 -> 쿠키 및 사이트 권한 -> 팝업 및 리디렉션 | 5 | 유용한 정보 확인 가능 |
| Apple Safari | 환경설정 -> 웹사이트 탭 -> 팝업 차단 | 3 | 특정 웹사이트에 대한 설정 가능 |
팝업 차단 해제 방법 관련 추가 자료
팝업 차단 해제 방법에 대한 여러 가지 유용한 정보가 있습니다. 사용자가 쉽게 이해할 수 있도록 다양한 참고 자료를 제공하는 것이 중요합니다. 위에서 다룬 브라우저별 팝업 해제 방법 외에도, 팝업의 필요성과 효용에 대한 이해도 필요합니다.
🔗더 많은 정보가 필요하세요? 관련 추천 글
📺"팝업 차단 해제 방법! 브라우저별 팝업 차단 해제 밥법?!" 관련 영상
위 영상을 통해 다양한 브라우저의 팝업 차단 해제 방법을 보다 쉽게 이해할 수 있습니다.
결론
팝업 차단 해제는 때때로 필요한 경우가 많습니다. 사용자에게 최적의 웹 서핑 경험을 제공하기 위해 해당 기능을 적절하게 조정하는 것이 중요합니다. 각 브라우저마다 팝업 차단을 해제하는 방식은 조금씩 다르지만, 기본적인 단계는 유사합니다. 이 글을 통해 각 브라우저에서 팝업 차단을 간편하게 해제하는 방법을 배웠다면, 더 이상 불필요한 차단에 방해받지 않고 원하는 정보를 더욱 쉽게 얻을 수 있을 것입니다. 팝업의 필요성과 유용성을 이해하고, 각자에게 맞는 설정을 찾아 활용하시기 바랍니다. 안전하고 스마트한 웹 서핑을 즐기세요!
질문 QnA
Chrome에서 팝업 차단 해제하는 방법은 무엇인가요?
Chrome에서 팝업 차단을 해제하려면, 브라우저 우측 상단의 세로 점 3개 아이콘(메뉴)을 클릭하고 '설정'을 선택합니다. '개인정보 및 보안' 섹션으로 이동하여 '사이트 설정'을 클릭합니다. 그 후 '팝업 및 리디렉션'을 선택하고 스위치를 끄거나, 허용할 도메인을 추가해 팝업을 허용할 수 있습니다.
Firefox에서 팝업 차단 해제하는 방법은 어떻게 되나요?
Firefox에서는 우측 상단의 메뉴 버튼(세 개의 선) 클릭 후 '설정'을 선택합니다. '개인정보 및 보안' 탭으로 이동하여 '권한' 섹션의 '팝업 창 차단' 옵션을 찾습니다. 여기서 체크박스를 해제하여 팝업 차단 기능을 끄거나, 특정 사이트에 대해 '예외 추가'를 클릭하여 허용할 수 있습니다.
Safari 브라우저에서 팝업 차단을 해제하는 방법은 무엇인가요?
Safari에서 팝업 차단을 해제하려면, 브라우저 상단 메뉴에서 'Safari'를 클릭한 후 '환경설정'을 선택합니다. '웹 사이트' 탭으로 이동하여 좌측에 '팝업 창'을 클릭하고, 현재 웹사이트에서 허용할지 여부를 선택하거나 '모든 웹사이트에서 허용'으로 변경할 수 있습니다.
'생활정보' 카테고리의 다른 글
| 빅스비 사용법! 빅스비 완벽 활용방법! (0) | 2025.02.23 |
|---|---|
| 표고버섯 보관방법! 오래두고 먹는 방법! (0) | 2025.02.23 |
| 생굴 보관방법은? 빨리 상하지 않고 싱싱하게 보관하는 노하우! (0) | 2025.02.23 |
| 환풍기 기름때 제거 꿀팁! 청소 업체에서 사용하는 확실한 방법! (0) | 2025.02.23 |
| 초등학교 입학나이는? 만5세? 만6세? 너무 헷갈려! (0) | 2025.02.23 |



